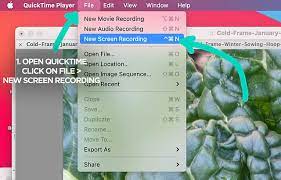How To Stop Screen Record On Mac: Recording Control
Are you concerned about your privacy and security while using your Mac? Worried about someone secretly recording your screen without your knowledge? Well, worry no more! With the Recording Control feature on your Mac, you can easily prevent unauthorized screen recording and ensure your privacy is protected.
In this article, we will guide you through the process of stopping screen recording on your Mac using the Recording Control settings. You will learn how to access these settings, enable screen recording protection, adjust preferences, and even customize the notifications. Whether you’re a privacy-conscious user or simply want to have control over who can record your screen, this article will provide you with all the necessary steps to safeguard your Mac.
So, let’s get started and take control of your screen recording privacy!
Key Takeaways
- Mac’s Recording Control feature prevents unauthorized screen recording and protects privacy.
- Users can easily stop ongoing screen recordings by clicking the recording control button on the menu bar or using the keyboard shortcut Command + Control + Escape.
- Access Recording Control settings through the Apple menu, ‘System Preferences,’ and ‘Displays’ or by pressing Command + F2 on the keyboard.
- Customizing recording control preferences allows users to adjust screen capture options, including showing mouse clicks and recording audio.
Understanding the Recording Control Feature on Mac
Now let’s dive into understanding how you can use the Recording Control feature on your Mac to stop screen recording.
The Recording Control feature is a useful tool that allows you to easily stop any ongoing screen recording on your Mac. When you start a screen recording, a small recording control button appears on the top menu bar. To stop the recording, simply click on this button and select the ‘Stop Recording’ option from the dropdown menu.
Alternatively, you can use the keyboard shortcut Command + Control + Escape to bring up the Force Quit Applications window, where you can select the screen recording app and force quit it.
By utilizing the Recording Control feature, you can easily stop screen recording on your Mac and ensure your privacy and security.
Accessing the Recording Control Settings
By adjusting the settings, you can effortlessly navigate through the control panel and tweak the configurations for your screen capture on your trusty Mac.
To access the Recording Control settings, simply click on the Apple menu located at the top-left corner of your screen. From there, select ‘System Preferences’ and then click on ‘Displays.’
Next, click on the ‘Arrangement’ tab and you’ll see a checkbox labeled ‘Mirror Displays.’ Uncheck this box to disable screen recording.
Additionally, you can also access the Recording Control settings by pressing Command + F2 on your keyboard. This will instantly disable the screen recording feature on your Mac.
Adjusting these settings gives you full control over when and how your screen is being recorded, ensuring your privacy and peace of mind.
Enabling the Screen Recording Protection
To fully enjoy your screen capture experience on your trusty Mac, make sure to enable the protection for your precious recordings. By enabling the screen recording protection, you can prevent unauthorized access to your recordings and ensure their privacy.
To do this, go to the System Preferences on your Mac and click on the ‘Security & Privacy’ option. Next, navigate to the ‘Privacy’ tab and select ‘Screen Recording’ from the list on the left-hand side. Check the box next to the application or software you want to grant screen recording permissions to. Remember to only allow screen recording access to trusted applications.
Once you’ve enabled the protection, you can rest easy knowing that your screen recordings are safeguarded from prying eyes.
Adjusting the Recording Control Preferences
Get ready to customize your preferences and capture your screen just the way you like it! Adjusting the recording control preferences on your Mac is a breeze.
Start by opening the Control Center on your Mac by clicking on the Control Center icon in the menu bar. Once it’s open, click on the Screen Recording button, and a dropdown menu will appear. From here, you can choose various options like whether to show mouse clicks or record audio. Simply toggle the switches on or off to enable or disable these options.
You can also change the default save location for your screen recordings by clicking on the Options button and selecting a new destination folder.
With these customizable recording control preferences, you can easily tailor your screen recording experience to your liking.
Customizing the Recording Control Notifications
Customize the way you receive notifications while capturing your screen by personalizing the recording control notifications on your Mac. With this feature, you can choose how and when you want to be alerted during screen recording.
To customize these notifications, go to the System Preferences on your Mac and click on ‘Notifications.’ From there, scroll down and find the ‘Screen Recording’ option. Here, you can select the style of notification you prefer, such as banners or alerts, and even choose the sound that accompanies the notification.
Additionally, you can decide whether you want the notification to appear on the lock screen or not. By customizing the recording control notifications, you can ensure a seamless and personalized screen recording experience on your Mac.
Troubleshooting and FAQs
Now that you’ve learned how to customize the recording control notifications on your Mac, let’s dive into some troubleshooting and FAQs to address any issues you might encounter.
If you’re having trouble stopping a screen recording, don’t worry, we’ve got you covered. One common issue is the recording control button being unresponsive. In this case, try force-quitting the application you’re using for recording or restarting your Mac. If that doesn’t work, you can also try resetting the SMC (System Management Controller) on your Mac.
Another frequently asked question is whether screen recording affects the performance of your Mac. The answer is that it may consume some system resources, but it shouldn’t have a significant impact on normal usage.
By familiarizing yourself with these troubleshooting tips and FAQs, you’ll be able to overcome any screen recording challenges with ease.
Frequently Asked Questions
Yes, you can use the recording control feature on Mac to record both audio and video. It allows you to capture the sound from your microphone or any other input device while recording the screen.
To limit the duration of a screen recording using the recording control feature on your Mac, simply click on the recording control button and select the desired duration from the options provided.
Yes, it is possible to schedule screen recordings to start and stop at specific times using the recording control feature. You can easily set a specific start time and duration for your screen recording in the recording control settings.
No, the recording control feature does not prevent others from taking screenshots of your screen. It only allows you to control screen recordings on your Mac, but does not affect the ability to take screenshots.
Yes, you can temporarily disable the recording control notifications if you don’t want them to appear while recording.
Conclusion
In conclusion, stopping screen recording on your Mac is a breeze with the Recording Control feature. By accessing the settings and enabling the screen recording protection, you can ensure the privacy of your screen.
Additionally, adjusting the preferences and customizing the notifications allows for a personalized experience. If you encounter any issues, the troubleshooting guide and FAQs are there to assist you.
With this helpful feature, you can confidently control your screen recordings on your Mac.