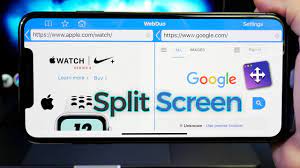How To Split Screen On Iphone: Multitasking Made Easy
Want to make multitasking on your iPhone a breeze? Look no further! In this article, we will show you how to split screen on your iPhone, so you can easily use two apps side by side.
With Split Screen Mode, you can effortlessly browse the web while replying to an important email, or watch a video while taking notes. It’s all about maximizing your productivity!
We’ll guide you through enabling Split Screen Mode, using Split View with two apps, adjusting the size of split screen apps, switching between them seamlessly, and even exiting Split Screen Mode when you’re done.
Plus, we’ll share some tips and tricks for efficient multitasking that will help you become a pro in no time.
Get ready to conquer your to-do list like never before!
Key Takeaways
- Enable split screen mode on iPhone for multitasking
- Adjust the size of split screen apps by dragging the vertical line between them
- Swipe up from the bottom of the screen to switch between split screen apps
- Swipe down from the top of the screen to exit split screen mode
Enabling Split Screen Mode on Your iPhone
To enable split screen mode on your iPhone, simply swipe up from the bottom of the screen and pause in the middle to reveal the app switcher. This handy feature allows you to easily multitask and use two apps simultaneously on your device.
Once the app switcher appears, you’ll see a list of recently used apps. Swipe left or right to find the app you want to use in split screen mode. Tap and hold the app’s preview card and drag it to the left or right side of the screen. The app will automatically resize to fit half of the screen, creating a split screen effect.
You can then choose another app from the app switcher to fill the other half of the screen. This makes it convenient to browse the web while watching a video, or to take notes while reading an article.
Split screen mode on your iPhone makes multitasking a breeze.
Using Split View with Two Apps
Get ready to effortlessly use two apps side by side on your sleek device. With Split View, multitasking on your iPhone has never been easier.
To start using Split View, open the first app you want to use and swipe up from the bottom of the screen to access the App Switcher. From there, swipe left or right to find the second app you want to use. Once you find it, simply tap and hold on the app’s icon and drag it to the left or right side of the screen.
The two apps will now be displayed side by side, allowing you to easily switch between them and use them simultaneously. To adjust the size of each app, simply drag the vertical line between them.
With Split View, you can now boost your productivity and make the most out of your iPhone’s screen space.
Adjusting the Size of Split Screen Apps
Maximize your productivity by effortlessly resizing the apps on your sleek device’s multitasking view. With the Split View feature on your iPhone, you can easily adjust the size of the split screen apps to fit your needs.
To do this, simply swipe your finger over the vertical bar in the middle of the screen to the left or right. This will resize the apps proportionally, allowing you to have more or less screen real estate for each app.
You can also double-tap on the vertical bar to quickly switch the app positions. It’s a simple and intuitive way to customize your multitasking experience on your iPhone and make the most of your screen space.
Switching Between Split Screen Apps
Switch effortlessly between different apps displayed side by side on your sleek device’s multitasking view. Switching between split screen apps on your iPhone is a breeze.
To do this, simply swipe up from the bottom of the screen to reveal the app switcher. Then, locate the two apps you have open in split screen mode. You’ll notice that one of the apps has a highlighted bar at the top.
To switch to the other app, just tap on it. The highlighted bar will move to the new app, indicating that it’s now the active app. You can continue to switch back and forth between the two apps by tapping on their respective bars.
It’s a seamless way to navigate between apps and make the most of your split screen experience.
Exiting Split Screen Mode
To exit split screen mode, simply swipe down from the top of the screen and the two apps will seamlessly merge back into a single, full-screen view. It’s a quick and easy way to go back to using one app at a time.
This feature is especially useful when you’re done using multiple apps side by side and want to focus on just one. By swiping down, you can easily transition from split screen mode to full-screen mode without any hassle. This allows you to fully immerse yourself in the app you’re currently using without any distractions.
So, whenever you’re ready to exit split screen mode on your iPhone, just swipe down and enjoy the simplicity of a single, full-screen app experience.
Tips and Tricks for Efficient Multitasking
Efficiently juggling multiple tasks is a breeze with these handy tips and tricks for seamless multitasking on your iPhone. First, take advantage of the App Switcher by double-clicking the Home button or swiping up from the bottom of the screen on iPhone X or later models. This allows you to quickly switch between recently used apps.
Additionally, utilize the ‘Drag and Drop’ feature by holding down on an app icon and dragging it to the side of the screen. This allows you to easily open two apps side by side.
Another helpful tip is to use the ‘Split View’ feature by swiping up from the bottom of the screen to access the Dock, then dragging an app from the Dock to the left or right side of the screen. This enables you to have two apps in full screen mode simultaneously.
Lastly, use the ‘Picture in Picture’ feature by starting a video call or watching a video, then swiping up from the bottom to minimize the video into a smaller window. You can now continue using other apps while the video remains visible.
With these simple tips and tricks, you’ll be able to multitask like a pro on your iPhone.
Frequently Asked Questions
Yes, you can use split screen mode on your iPhone even if it has a small screen size. This feature allows you to use two apps simultaneously, making multitasking on your device easier and more efficient.
Yes, you can customize the size of the split screen apps on your iPhone to fit your preference. Simply drag the divider between the apps to adjust the size according to your liking.
Using split screen mode on your iPhone may drain the battery faster because it requires more processing power and screen time. However, the impact on battery life will vary depending on the apps you’re using and the screen brightness.
Yes, you can enable split screen mode while using your iPhone in landscape mode. Simply swipe up from the bottom of the screen to open the App Switcher, then swipe left or right to find the app you want to use in split view.
Conclusion
In conclusion, splitting the screen on your iPhone is a simple and efficient way to multitask. By enabling Split Screen Mode, you can easily use two apps side by side and adjust their sizes to suit your needs. Switching between the split screen apps is a breeze, and when you’re done, exiting Split Screen Mode is just a tap away.
With these tips and tricks, you’ll be able to multitask like a pro on your iPhone. So go ahead and make the most of your device’s capabilities!